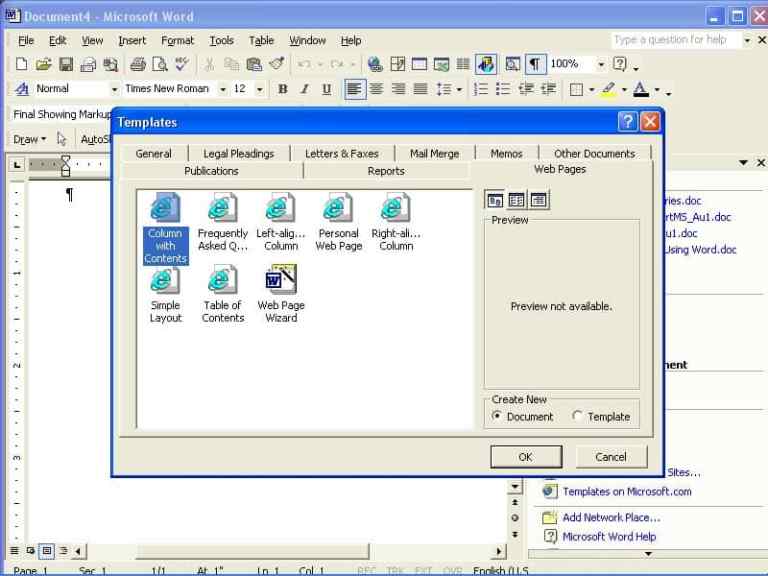Para qué sirve el diseño web en Word :
Crear una página web con Microsoft Word
Microsoft Word se utiliza normalmente para crear documentos como notas, cartas o informes. Sin embargo, también puede utilizar Word para crear páginas web. Una plantilla especial, Páginas web , contiene el formato necesario para que pueda completar una página web. Para crear una página web en Word, simplemente diseñe la página como un documento, utilizando una plantilla de página web si lo desea, y luego guarde el documento como un documento HTML. Cuando guarda un documento HTML, se guarda una carpeta junto con él. La carpeta, que contiene imágenes e información relevante para el formato de la página web, se coloca en el mismo disco y en la misma ubicación de carpeta que el documento HTML.
Crear una página de inicio
Una página de inicio es la primera página que los visitantes verán cuando accedan a su sitio web. En muchos casos, la página de inicio es el sitio web completo, pero tiene la opción de incluir otras páginas que se pueden vincular a la página de inicio. Para crear una página de inicio con Word, probablemente desee utilizar una plantilla de página web o el Asistente para páginas web. Ambos elementos están disponibles cuando selecciona la opción Página web en el área Plantillas generales.
Para crear una página de inicio:
- Abra Word (haga clic en Inicio, Todos los programas, Microsoft Word).
- Haga clic en Archivo, Nuevo. En el panel de tareas Nuevo documento, haga clic en Plantillas generales. Haga clic en la pestaña Páginas web, como se muestra en la Figura C.1.Figura C.1

Una plantilla de página web proporciona ayuda para desarrollar una página web. - Elija un estilo de página web o deje que el Asistente para páginas web le guíe a través de los pasos para crear una página web. La página que se muestra en la Figura C.2 se basó en el estilo Columna alineada a la izquierda .Figura C.2

Esta página web se desarrolló utilizando el estilo de columna alineada a la izquierda de Word. - Aparece una estructura de página web, en la que puede hacer clic y arrastrar para seleccionar una sección para cambiar, y luego escribir texto para reemplazar la selección. Cambie el título y reemplace el texto existente por el suyo. Elimine cualquier texto existente que ya no necesite como marcador de posición.
- Cambia los atributos de cualquier texto. Puede cambiar el tamaño, el tipo o el color de la fuente del texto y aplicar cualquier atributo, como negrita, cursiva o subrayado.
- Para agregar un color de fondo, haga clic en Formato, Fondo y elija un color. Si desea incluir un efecto de relleno en lugar de un fondo de color sólido, haga clic en Formato de fondo, Efectos de relleno.
- Guarde periódicamente la página como una página web. Haga clic en Archivo, Guardar como. Haga clic en Página web, asigne un nombre a la página, indique la ubicación (disco y carpeta) donde se debe guardar el archivo y haga clic en Guardar. El nombre de archivo de una página web no puede contener espacios (2004Reunion está bien; 2004 Reunion no lo es).
Incluyendo imágenes
Rara vez es una página web completamente de texto. La mayoría incluye imágenes e incluso animaciones para hacer que la página sea más atractiva y llamativa. Lo más probable es que también desee incluir una o más imágenes en su página. Las imágenes de la página web pueden ser fotografías de su cámara digital; imágenes prediseñadas que recopila de Word o de otras fuentes, como Internet; o imágenes escaneadas. Si está utilizando una plantilla de página web de Word que incluye una imagen, deberá quitar la imagen y reemplazarla por una propia, o dejar el espacio vacío.
Para incluir una imagen en una página web (usando una plantilla de página web de Word):
- Haga clic en la imagen que desee eliminar o reemplazar y presione Eliminar.
- Si la imagen que se colocará en la página web es una imagen, debe guardarse como un archivo JPEG. El formato de archivo JPEG es el mejor para mostrar fotografías, mientras que el formato GIF se usa con más frecuencia para dibujos de líneas, grandes bloques de color y animación. Si tiene un editor de imágenes, puede abrir la imagen en ese software y guardarla como un archivo JPEG. Su editor de imágenes puede darle la opción de guardar un archivo como una imagen lista para la Web. Cuando elige la opción Lista para la Web, la imagen se guarda automáticamente como un archivo JPEG en un tamaño apropiado para mostrarla en una página Web. Si no tiene un editor de imágenes, puede abrir la imagen en Paint (haga clic en Inicio, Todos los programas, Accesorios, Paint) y cambiar el tipo de archivo a JPEG, si es necesario, antes de guardarlo. Para cambiar el tipo de archivo, haga clic en Archivo, Guardar como,
- Para colocar la imagen en la página web que está desarrollando, haga clic donde desee que vaya la imagen y haga clic en Insertar, Imagen, Desde archivo (o Insertar, Imagen, Clip Art si está seleccionando del inventario de imágenes prediseñadas de Word). Navegue hasta el disco y la carpeta que contienen la imagen que se va a insertar y haga doble clic en el archivo de imagen.
- Cambie el tamaño de la imagen haciendo clic para seleccionarla y luego haciendo clic y arrastrando un tirador de esquina.
- Si está utilizando una plantilla de página Web de Word, probablemente podrá escribir texto al lado y debajo de la imagen insertada. Si, por alguna razón, no puede escribir junto a la imagen, debe formatear la imagen para que eso suceda. Haga clic con el botón derecho en la imagen y seleccione Formato de imagen en el menú contextual. Haga clic en la pestaña Diseño. Haga clic en Cuadrado. Haga clic en Aceptar. En ese momento, puede escribir texto al lado y debajo de la imagen.
Vinculación de páginas web
La próxima vez que esté en Internet, observe detenidamente cualquier página web. Lo más probable es que pueda identificar varios hipervínculos gráficos o de texto. Puede saber que una imagen o texto es un vínculo porque el puntero del mouse se convierte en una flecha o una mano que señala cuando se mueve sobre el vínculo. Los enlaces se conectan a otras páginas web para que pueda moverse fácilmente entre las páginas sin escribir nuevas direcciones de página. Al crear una página web con Word, puede crear vínculos a otras páginas que planea crear oa otras páginas que ya están en Internet.
Para vincular páginas (usando Word):
- Cree tantas páginas como desee incluir en su sitio web. Cada página web es un archivo de Word.
- Para vincular las páginas web que ha creado o para vincular a otra página web, debe incluir uno o más hipervínculos en su página de inicio.
- En la página de inicio, escriba el texto de un hipervínculo. Por ejemplo, si desea incluir un enlace en su página de inicio a la página Reunions.com, escriba algún texto, como “Para ideas de recetas de reunión, haga clic aquí”, como se muestra en la Figura C.4a. Luego haga clic y arrastre para seleccionar el texto del enlace y haga clic en Insertar, Hipervínculo. En el cuadro de diálogo, que se muestra en la Figura C.3, haga clic en Archivo o página web existente. Escriba la dirección web de la página web para vincular. Haga clic en Aceptar.Figura C.3

Con el cuadro de diálogo Insertar hipervínculo, puede vincular el texto de un documento de Word a un sitio web, de modo que el texto se convierta en un hipervínculo. - Si está enlazando entre dos páginas que ha creado, escriba texto para indicar el enlace, como el que se muestra en la Figura C.4a. Luego, cree un hipervínculo seleccionando el texto y haciendo clic en Insertar, Hipervínculo. Haga clic en Archivo o página web existente. Navegue hasta el disco y la carpeta que contienen la página que desea vincular y haga doble clic en el archivo de página. La página vinculada se muestra en la Figura C.4b.Figura C.4

- Texto que enlaza a otra página web en su sitio web
- Enlace de texto a otro sitio web
- El texto de una página (a) se puede utilizar para vincular a otra página (b).
Vista previa de sus páginas webEs una práctica común diseñar una página web sin conexión, lo que significa que puede dedicar todo el tiempo que sea necesario a perfeccionar su diseño antes de colocarla en Internet. Si está utilizando Word para diseñar la página, completará el documento y lo guardará como un archivo HTML. En ese momento, seguramente querrá comprobar cómo se verá cuando se muestre en línea. Sin embargo, no es necesario que esté en línea para comprobar su apariencia. Simplemente puede usar su navegador, incluso sin conexión, para abrir y obtener una vista previa de la página web.
Para obtener una vista previa de una página web:
- Abra su navegador haciendo doble clic en el icono del escritorio o ubicándolo en el menú Inicio, Todos los programas. Haga clic en Archivo, Abrir, como se muestra en la Figura C.5.Figura C.5

Abra el archivo de su página web en su navegador para obtener una vista previa. - Haga clic en Examinar y navegue hasta el disco y la carpeta en los que está almacenada su página de inicio (Figura C.6). Haga clic en Aceptar.ure C.6

Debe indicar dónde se almacena el archivo de la página de inicio. - La página se mostrará exactamente como se vería en Internet. Haga clic para probar cualquier hipervínculo. Haga clic en Atrás para volver a la página de inicio desde una página vinculada.
- Cierre su navegador.
- Abra su navegador haciendo doble clic en el icono del escritorio o ubicándolo en el menú Inicio, Todos los programas. Haga clic en Archivo, Abrir, como se muestra en la Figura C.5.Figura C.5
Video tutorial y pdf relacionado
COMPARTE / EDITA / COPIA / ESTE ARTÍCULO:
Se permite la difusión de este artículo o parte de su contenido previa cita y enlace web (link) al mismo”.
DESCARGA EN PDF / WORD / IMPRIME / EN LOS BOTONES AL FINAL DE ESTE ARTÍCULO:
VIDEO TUTORIAL RELACIONADO:
MÁS INFORMACIÓN SOBRE DISEÑO WEB EN WORD :
[av_blog blog_type=’taxonomy’ link=’post_tag,773′ blog_style=’single-small’ content_length=’excerpt_read_more’ contents=’excerpt’ date_filter=” date_filter_start=” date_filter_end=” date_filter_format=’yy/mm/dd’ offset=’1′ conditional=” bloglist_width=” columns=’3′ preview_mode=’auto’ image_size=’portfolio’ items=’10’ paginate=’yes’ lazy_loading=’enabled’ alb_description=” id=” custom_class=” av_uid=’av-2fk3ep’]
Esperamos que esta información te haya sido útil y te invitamos a que navegues en nuestro portal paginasweb.tech para descubrir todos nuestros servicios de Marketing Digital que ponemos a tu disposición y todos nuestros contenidos digitales sobre nuevas tecnologías.
Comparte, edita o copia esta entrada:
Se permite la difusión de este artículo o parte de su contenido previa cita y enlace web (link) al mismo”.
Descarga en PDF, WORD o imprime esta entrada: