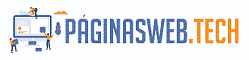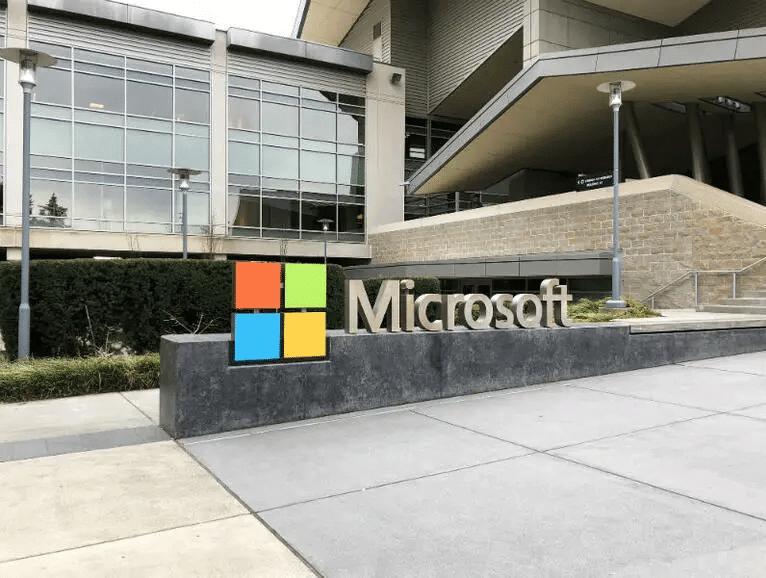Cuál es la función de la vista de diseño web en Microsoft Word :
Cómo trabajar con diferentes vistas en Microsoft Word
LA VISTA DISEÑO WEB:
Microsoft Word es un gran procesador de textos y aunque su trabajo es crear, maquetar documentos y darle formatos, algunos usuarios lo utilizan para crear páginas Web. En Word hay una vista llamada Diseño Web la cual permite ver el documento word como si se viera dentro de un navegador web. En esta vista de diseño web no veremos los saltos de página ni otros marcadores. Para activar la vista Diseño web se debe hacer clic en el botón de la ficha Vista y en el grupo Vistas, haga clic en Diseño web. A continuación mostraremos en como se ve un documento con la vista Diseño Web.
Puede cambiar las vistas en Word para ver y trabajar más fácilmente con sus documentos. Consulte sus opciones y conozca los beneficios de cada una.

Puede mantener Microsoft Word principalmente en la vista Diseño de impresión, que muestra su documento como se vería cuando se imprimiera, completo con márgenes, saltos de página y otros elementos visuales. Pero esa no es la única vista que ofrece Word. La vista Diseño web muestra sus documentos sin márgenes ni saltos de página. El modo de lectura muestra su documento formateado como columnas para facilitar la lectura. El modo de borrador y la vista de esquema también ofrecen ciertos beneficios.
Y hay otras opciones, como Vista de lado a lado, Vista de una sola página, Vista de varias páginas y Vista dividida, cada una de las cuales brinda ventajas específicas según cómo desee ver y trabajar con su documento. Echemos un vistazo más de cerca a sus opciones. (Estoy usando la versión más reciente de Word a través de Microsoft Office 365, pero el proceso para ver documentos funciona igual con versiones anteriores de Word).
Abra un documento en Word. Si usa Word de la manera que yo lo hago, su vista predeterminada probablemente esté configurada en Diseño de impresión. Para confirmar, haga clic en el icono Ver. En la cinta Ver, el botón Diseño de impresión debe estar resaltado; si no es así, haga clic en ese icono.
El principal beneficio de Diseño de impresión es que puede ver cómo se verá su documento si se imprime, por lo que puede juzgar mejor los márgenes, el espaciado, los saltos de página y otros elementos visuales y ajustar cualquiera de ellos si es necesario. Pero incluso si no tiene la intención de imprimir su documento, Diseño de impresión puede mostrarle dónde y cómo modificarlo para que sea más fácil de leer en la pantalla ( Figura A ).
Figura A

Si encuentra que los márgenes, el espaciado, los saltos de página y otros elementos le distraen o interrumpen, haga clic en el botón de Diseño web ( Figura B ). La vista Diseño web está diseñada para mostrarle lo que le gustaría a su documento si tiene la intención de publicarlo como una página web. También sirve para mostrar una versión compacta de su documento sin márgenes ni saltos de página para que pueda ver más contenido en la pantalla a la vez. Con la vista Diseño web, puede seguir editando y modificando su documento para no tener que seguir cambiando entre este modo y el Diseño de impresión.
Figura B

Si prefiere leer su documento como si fuera un libro impreso, haga clic en el icono de Modo de lectura. Su documento aparece en forma compacta en dos columnas, pero con el texto lo suficientemente grande para verlo y leerlo fácilmente en la pantalla ( Figura C ).
Figura C

No puede editar su documento en modo lectura, ya que está diseñado más para documentos terminados. Si necesita editarlo, haga clic en Ver y seleccione Editar documento para volver al modo Diseño de impresión. Para ajustar la apariencia y el diseño del modo de lectura, haga clic en Ver y vaya a Ancho de columna. Aquí es donde puede cambiar el diseño del predeterminado de dos columnas a una vista estrecha de cuatro columnas o una vista amplia de una columna. Vaya a Color de página y podrá cambiar el color a Sepia o Inverso (blanco sobre negro). Vaya a Diseño y seleccione Diseño de papel para cambiar a una vista grande de una sola columna.
Hay otras opciones disponibles en el menú Ver. Syllables separa cada palabra en sus sílabas. El espaciado del texto agrega espacio entre cada letra, palabra y línea. Y Read Aloud lee su documento en voz alta. Para salir del modo de lectura, haga clic en el menú Ver y seleccione Editar documento o simplemente presione la tecla Esc.
La vista de esquema es útil si desea ver solo los encabezados, subtítulos y texto principales de su documento sin imágenes u otros elementos visuales. Para salir de esta vista, haga clic en el icono para cerrar la vista de esquema ( Figura D ).
Figura D

De vuelta en la cinta Ver, haga clic en el icono de Borrador. Esta vista muestra solo el texto de su documento sin márgenes ni saltos de página y sin imágenes ni otros elementos visuales ( Figura E ).
Figura E

Con determinadas vistas, como Diseño de impresión, puede alejarse para ver varias páginas en la pantalla. Haga clic en el icono de lado a lado para mostrar su documento de dos páginas a la vez ( Figura F ).
Figura F

En la vista de lado a lado, haga clic en el icono de miniaturas para ver miniaturas pequeñas de cada página de su documento. Esta vista es útil si necesita una vista de pájaro de su documento o desea saltar a una página específica en un documento extenso. Vuelva a hacer clic en el icono de Miniaturas para volver a la vista anterior ( Figura G ).
Figura G

Puede cambiar entre diferentes niveles de zoom utilizando los distintos iconos de Zoom. Una página muestra toda la página actual. Varias páginas muestra dos o más páginas a la vez. Y el Ancho de página muestra los bordes y márgenes de su documento. Desde aquí, puede seleccionar 100% para ampliar su documento. La cantidad de documento que ve al 100% depende del tamaño de su monitor y del tamaño de su ventana para Word. Puede ajustar el nivel de zoom haciendo clic en el botón Zoom y eligiendo o escribiendo un porcentaje específico ( Figura H ).
Figura H

Puede ver dos áreas separadas de su documento al mismo tiempo; esto es útil si necesita hacer referencia a dos áreas diferentes y no desea seguir desplazándose hacia arriba y hacia abajo, o si necesita copiar y pegar contenido de un área a otra. Haga clic en el icono de Dividir para dividir su documento en vistas independientes. Puede trabajar con cada uno de los dos paneles y navegar por ellos de forma independiente. Arrastre y suelte la barra dividida para cambiar la longitud de un panel frente al otro. Haga clic en el icono para Eliminar división o haga doble clic en la barra de división para volver a la vista normal ( Figura I ).
Figura I

Video sobre el diseño web en word
MÁS INFORMACIÓN SOBRE DISEÑO WEB EN WORD :
[av_blog blog_type=’taxonomy’ link=’post_tag,773′ blog_style=’single-small’ content_length=’excerpt_read_more’ contents=’excerpt’ date_filter=” date_filter_start=” date_filter_end=” date_filter_format=’yy/mm/dd’ offset=’1′ conditional=” bloglist_width=” columns=’3′ preview_mode=’auto’ image_size=’portfolio’ items=’10’ paginate=’yes’ lazy_loading=’enabled’ alb_description=” id=” custom_class=” av_uid=’av-2fk3ep’]
Para finalizar, te informamos que nuestro mayor deseo es poder apoyarte en todos los aspectos relacionados con el Marketing Digital y esperamos que esta información haya sido de gran aporte para ti que estas en búsqueda de nuevas herramientas para sitios web.
Te invitamos a que navegues en nuestro portal paginasweb.tech y descubras todo lo que ponemos a tu disposición para mejorar la experiencia de tus usuarios en los diferentes sitios web de tu propiedad.
Puedes contactarnos directamente al website o escribirnos al correo electrónico informacion@paginasweb.tech y si lo deseas llama al número telefónico (+34) 684 12 17 16. Contamos con los mejores profesionales en el área y todo proyecto lo trabajamos de manera personalizada. Atrévete a realizar cambios para tu beneficio invierte poco y gana mucho de manera que tus clientes puedan conocerte mucho más y éstos se conviertan en ventas seguras.